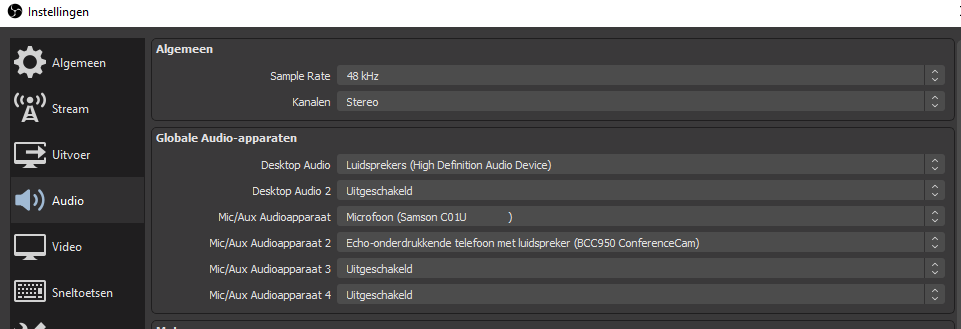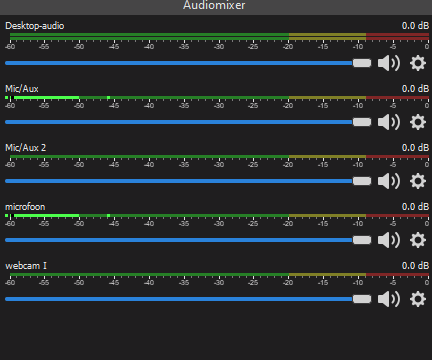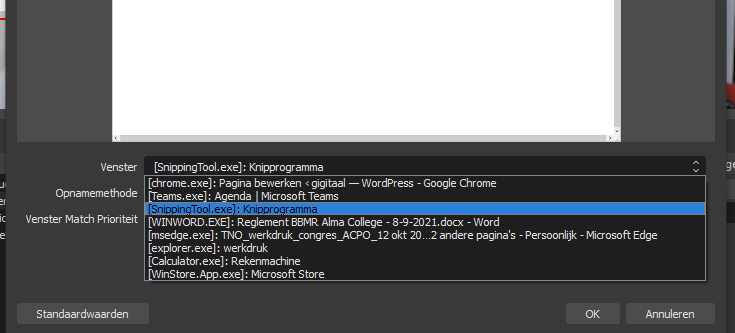Scenes
Stel je voor dat je een stream wilt gaan houden waarbij je af wilt gaan wisselen tussen camera en geluid en een powerpoint presentatie, waarbij ook de mogelijkheid is om PIP (picture in picture) tijdens de presentatie in beeld te komen. Dan heb je 3 verschillende OBS scenes nodig.
- webcam met microfoon
- powerpoint met microfoon (en eventueel geluid van de computer)
- powerpoint met webcam en microfoon (en eventueel geluid van de computer)
Makkelijke setup
In OBS studio zit een optie bij Instellingen –> Audio om de apparaten die je wilt gaan gebruiken in te vullen.
Als je nu een opzet wilt, lekker makkelijk, zonder al te veel veranderingen, gewoon 1 scene, dan zeg: vul maar in.
Meer en Minder controle
Het voordeel is dat deze apparaten al bekend zijn op deze manier en meteen gebruikt kunnen worden. Maar het nadeel is dat deze apparaten dan automatisch ingeschakeld zijn. Kijk maar naar de VU meters (in de afbeelding hieronder) die uitslaan. Beide microfoons staan aan en als er computer geluid is, wordt dit ook meegenomen. Met andere woorden, je neemt alles mee in de scenes, wat je ook selecteert.
Gecontroleerde setup
Na heel wat schade en schande (kan ik je zeggen) kies ik nu voor de gecontroleerde setup waarbij ik zoveel mogelijk controle hou in de scenes. Dat betekent dat in bij instellingen –> audio geen apparaten bekend maak. Ik selecteer de audio invoer per scene waardoor ik goede controle kan houden over de juiste apparaten. Daarbij is de vuisteregel: Liever een extra scene dan een hoop gedoe.
Het principe is eenvoudig: Je selecteert in een scene alleen die apparaten die je nodig hebt en waarvan je een input wilt krijgen. Dat kan ook een combinatie zijn van meerdere input devices als je bijvoorbeeld Picture in Picture wilt of gebruik wilt maken van meerdere audiobronnen.
3 scenes
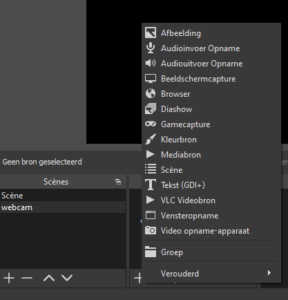 In het voorbeeld had ik 3 situaties bedacht. Daarvoor zijn dus ook 3 scenes nodig. Maar je maakt wel gebruik van dezelfde apparaten. Dat is geen probleem in OBS scenes.
In het voorbeeld had ik 3 situaties bedacht. Daarvoor zijn dus ook 3 scenes nodig. Maar je maakt wel gebruik van dezelfde apparaten. Dat is geen probleem in OBS scenes.
- webcam met microfoon
- powerpoint met microfoon (en eventueel geluid van de computer)
- powerpoint met webcam en microfoon (en eventueel geluid van de computer)
De eerste scene is makkelijk. Je selecteert in de scene die je een pakkende naam geeft (bijvoorbeeld ‘ik in beeld’) de webcam (video opname apparaten) en de microfoon (audioapparaten)
Om de tweede scene te maken moet je de powerpoint alvast in een scherm open zetten. Dan kun je namelijk bij de bron ‘Vensteropname’ dit scherm selecteren. Je ziet dan alle vensters die open zijn op je systeem. Als je dus een bulk open hebt staan is het soms zoeken. Ik geef je meteen de tip mee: De inrichting van deze scene (dus de selectie van het venster) zul je gedeeltelijk kunnen voorbereiden. Maar vlak voor start, zker als je OBS een keer hebt afgesloten of zoiets, moet je het venster opnieuw selecteren. Anders krijg je een zwart scherm.
Overigens is een powerpoint een beetje lastig, omdat deze bij presentatie een volledig scherm geeft. Dat wil je niet als je aan het presenteren bent. Je kunt dan kiezen voor 2 opties: een tweede scherm aansluiten en in plaats van ‘vensteropname’ te kiezen voor ‘beeldschermcapture’ waarbij je het tweede scherm kiest.
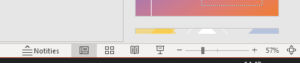 Een andere optie is om in plaats van F5 (presentatie starten) te drukken op het boekje rechts onderaan. Dan blijft het een scherm waar je ook weer makkelijk door kan schakelen naar een ander scherm (zoals de bediening van OBS). Als je de verschillende schermen scaled, kun je makkelijk overal bij.
Een andere optie is om in plaats van F5 (presentatie starten) te drukken op het boekje rechts onderaan. Dan blijft het een scherm waar je ook weer makkelijk door kan schakelen naar een ander scherm (zoals de bediening van OBS). Als je de verschillende schermen scaled, kun je makkelijk overal bij.
De derde scene lijkt erg veel op de tweede met 1 toevoeging: Je wilt naast de mcrofoon, de powerpoint ook nog de webcam toevoegen via ‘video opname apparaat’. Het beeld kun je dan boven op de powerpoint zetten (bijvoorbeeld ergens rechts boven in de hoek) waardoor de kijkers naast de powerpoint ook jou kunen zien.
Videomix
Als je live gaat heb je nu 3 scenes ter beschikking. Met 1 klik op de scene ga je er naar toe en kun je dus soepel van de ene naar de andere gaan. Een kind kan de was doen. Ik heb deze manier van presenteren vaak gedaan, zelfs zonder techneut die de scene wisselingen deed. Maar wil je zeker zijn van je zaak dan kun je in het begin die zaken beter scheiden en een presentator laten presenteren en een techneut de bediening laten doen.
De verschillende pagina’s: